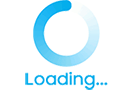티스토리 뷰
최근 티스토리 자체광고 이슈 때문에 워드프레스로 떠나는 블로그님들이 많은 걸로 알고 있습니다. 저 역시 워드프레스를 가입하고 있으니깐요. 하지만 티스토리만의 장점이 있기에 저는 티스토리와 워드프레스 두 개다 운영하고 있습니다. 티스토리는 별다른 강의 도움 없이 유튜브 만으로 회원가입부터 운영까지 하고 있기 때문에 워드프레스 또한 유튜브나 검색사이트를 통해서 혼자서 운영하고 있습니다.
그래서 워드프레스를 처음부터 운영하는 블로그님들에게 저 역시 도움을 드리고자 이렇게 글을 쓰게 되었습니다. 그럼 지금부터 클라우드 웨이즈 무료와 가입방법을 아래의 글을 통해서 알려드리겠습니다.
클라우드 웨이즈 무료
먼저 워드프레스는 티스토리와 다르게 워드프레스라는 건물을 짓기 위한 땅을 사야 하는데 온라인에서 건물을 짓기 때문에 서버라는 거대한 컴퓨터가 필요합니다. 이때 거대한 서버를 따로 빌려주는 호스팅 업체가 있습니다. 저렴한 카페 24나 클라우드 웨이즈 같은 호스팅 업체를 먼저 선정하셔야 합니다.
저는 처음에 카페 24를 통해서 베이식 상품을 구매하였는데요. 그런데 플러그인이나 테마 같은 것들을 제가 설정할 수 있는 부분들이 너무 한정적이라서 바로 탈퇴 후 클라우드 웨이즈로 가입하였습니다. 여러분들도 플러그인이나 테마에 대한 욕심이 없다면 저렴한 카페 24로 선정하시면 되시고 워드프레스에 대한 욕심이 있으시다면 클라우드 웨이즈를 추천드립니다.
추가적인 팁으로 클라우드 웨이즈를 유일하게 무료로 할인 받을 수 있는 팁으로 아래의 링크를 클릭해서 클라우드 웨이즈를 가입하신다면 25$ 크레딧을 받을 수 있습니다. 나중에 클라우드 웨이즈를 운용하면서 바로 사용할 수 있는 크레딧이니 아래의 링크를 꼭 클릭하셔서 클라우드 웨이즈를 가입하시기바랍니다.
Want a 1GB Cloudways server FREE for 2 Months?
Signup with Cloudways now and get $25 Free credits as soon as you signup (enough to get you a 1GB server Free for 2 months).
vrlps.co
클라우드 웨이즈 가입방법
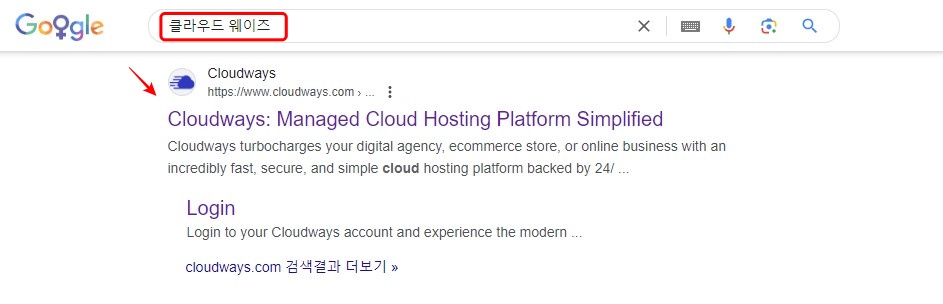
1. 구글 검색사이트나 네이버에서 클라우드 웨이즈를 검색합니다.

2. 그럼 위와 같은 클라우드 웨이즈 메인 홈페이지가 나오는데 여기서 오른쪽 상단의 START FREE를 클릭합니다.
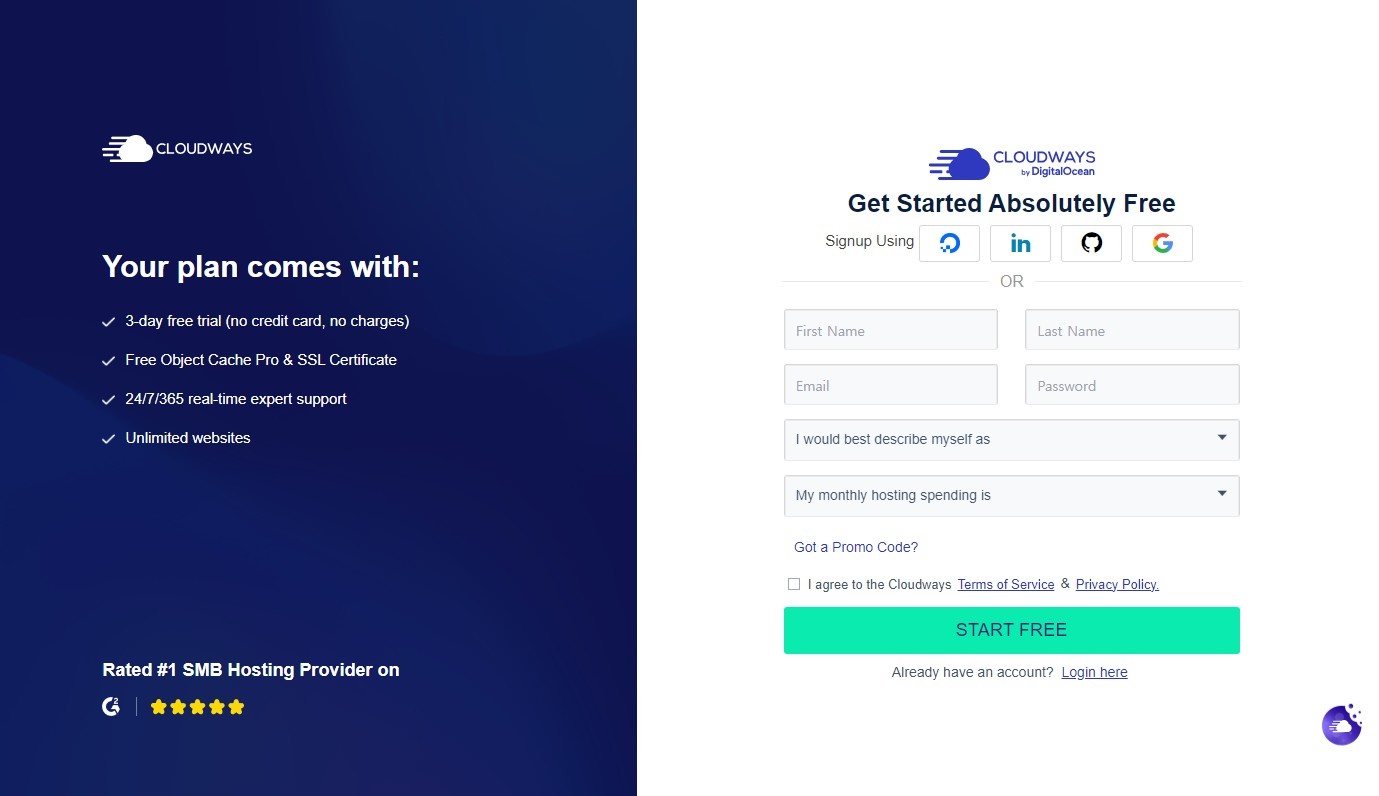
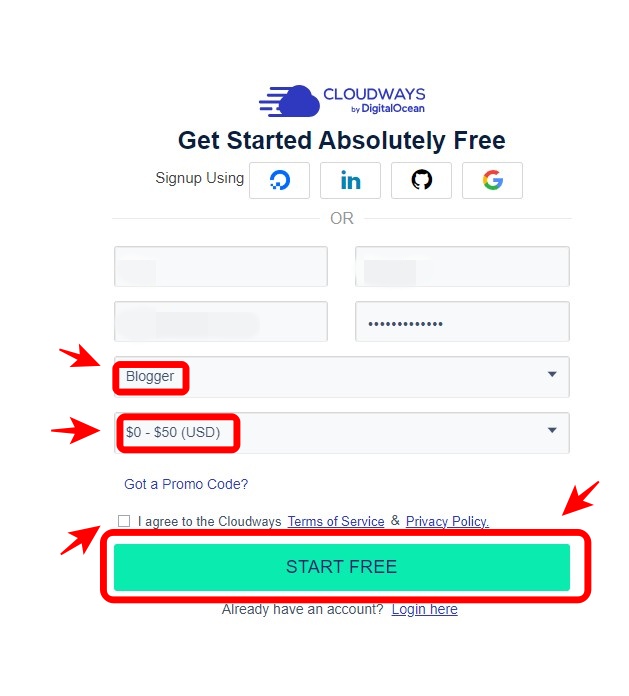
3. START FREE를 클릭하면 회원가입 화면이 나옵니다. 여기서 이름과 이메일, 비밀번호를 입력하시고 아래 창에 블로거와 0~50달러 그리고 동의한다는 내용까지 체크해서 설정해 둡니다. 블로거와 0~50달러 설정하는 내용은 단순히 파악하는 내용이기 때문에 부담 없이 설정하셔도 됩니다. 그 이후 START FREE를 클릭하시면 됩니다.
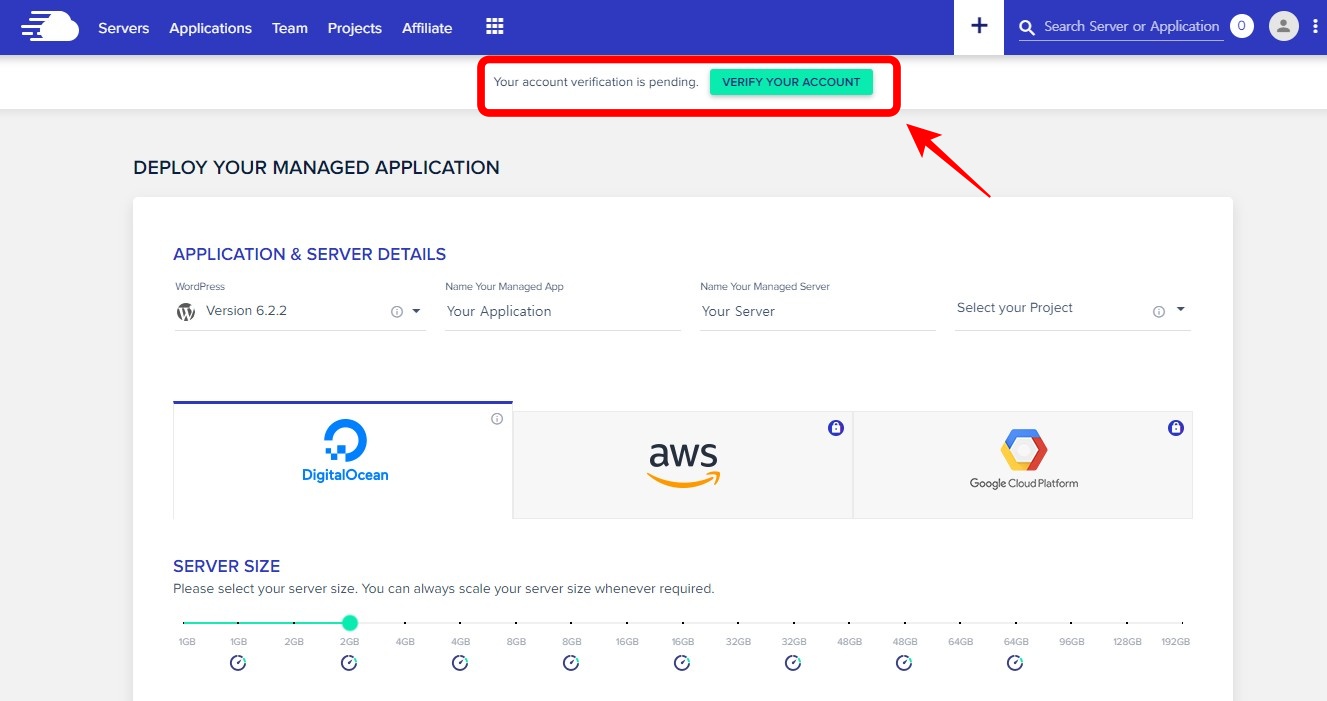
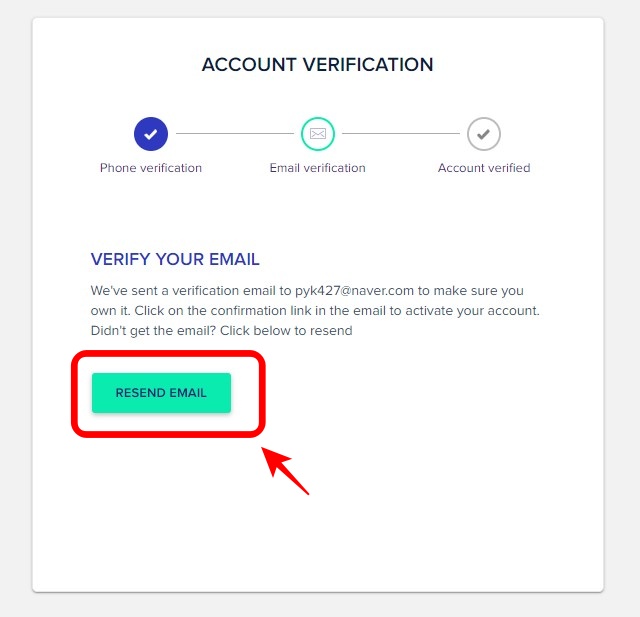
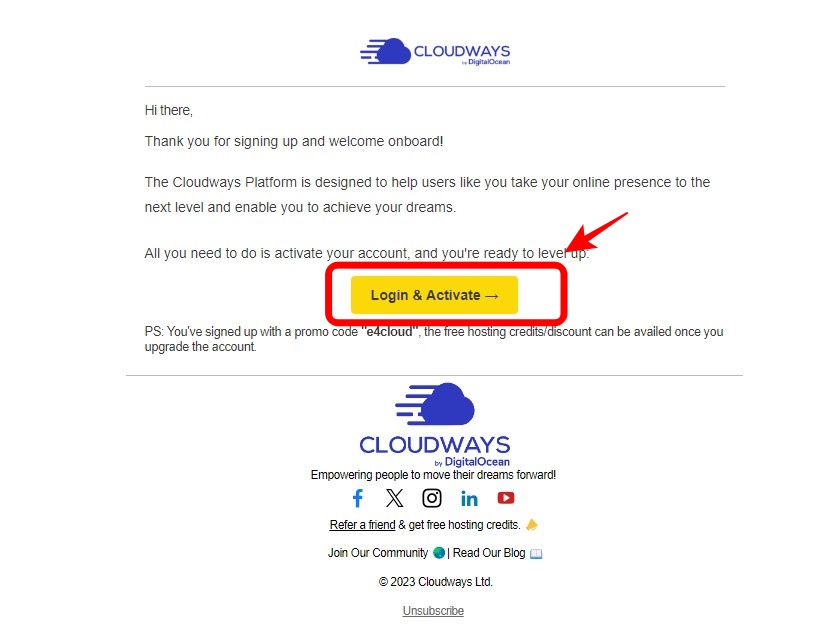
3. START FREE를 클릭하셔서 로그인하시면 위와 같은 화면이 나오시는데 먼저 서버를 선택 전에 상단에 있는 VERIFY YOUR ACCOUNT를 클릭하셔서 계정 활성화를 하셔야 합니다. 그럼 다음 RESEND EMAIL를 클릭하신 다음 처음 자신이 클라우드 웨이즈 회원가입하였던 이메일 주소로 가셔서 클라우드 웨이즈에서 온 메일을 확인하시고 LOGIN & ACTIVATE를 클릭합니다.
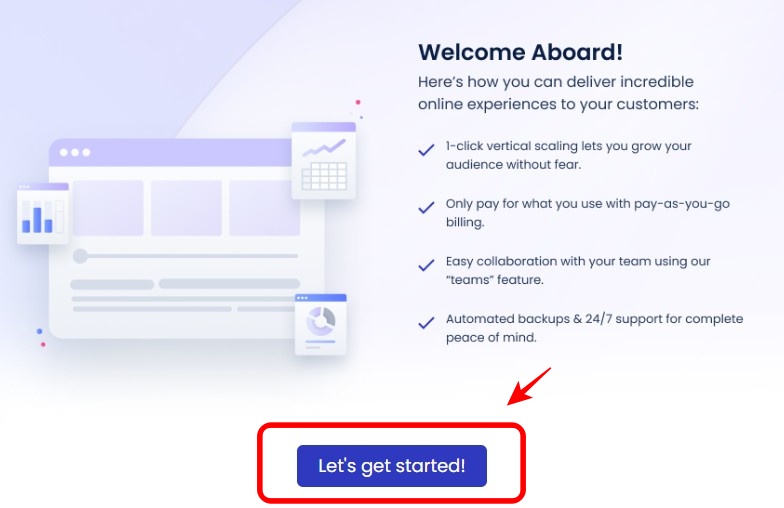
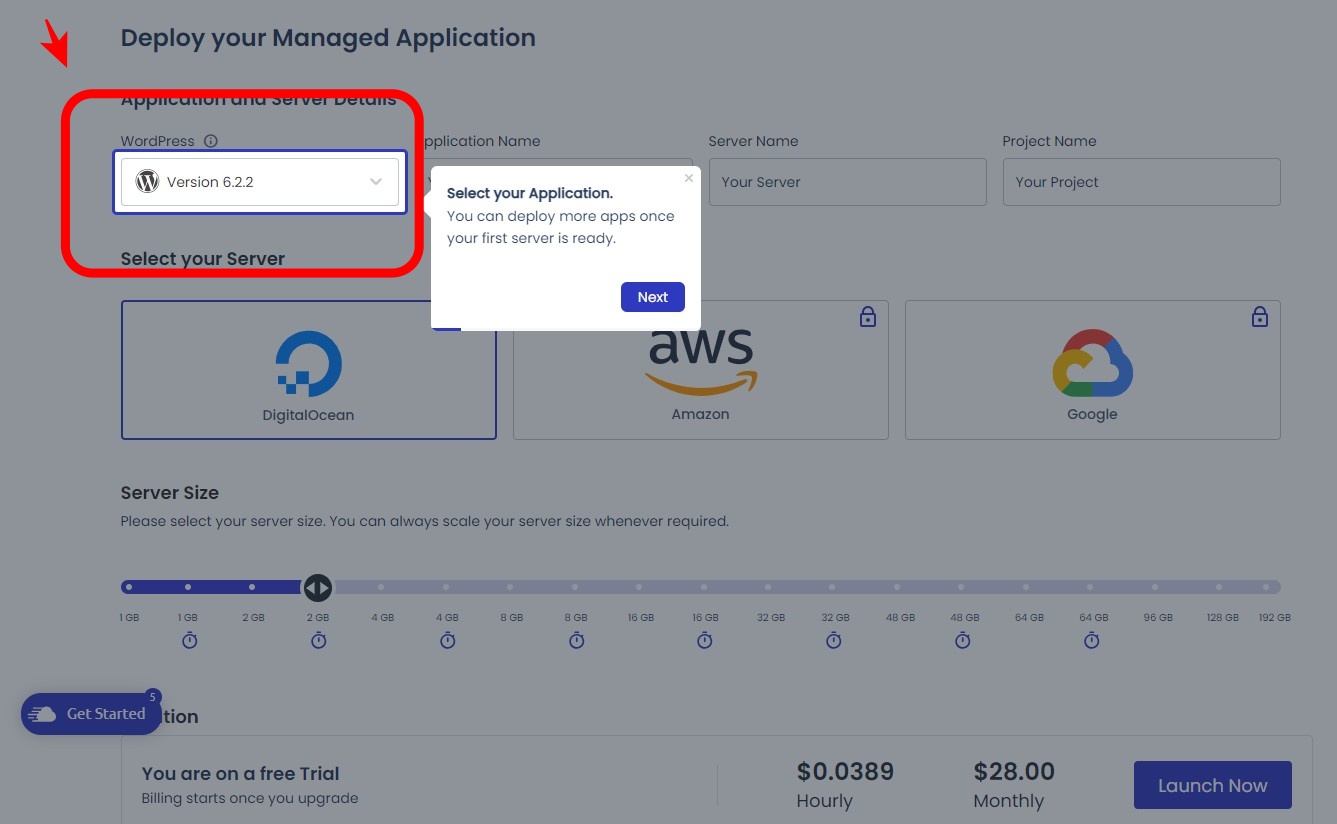
4. 클릭하시면 이제 워드프레스를 시작한다는 화면과 함께 LET'S GET SRAREED! 를 클릭하시면 워드프레스 처음 화면으로 돌아갑니다. 그러면 먼저 워드프레스 최신버전을 확인하시면 됩니다. 현재 저 같은 경우는 VERSION 6.2.2로 되어 있습니다.
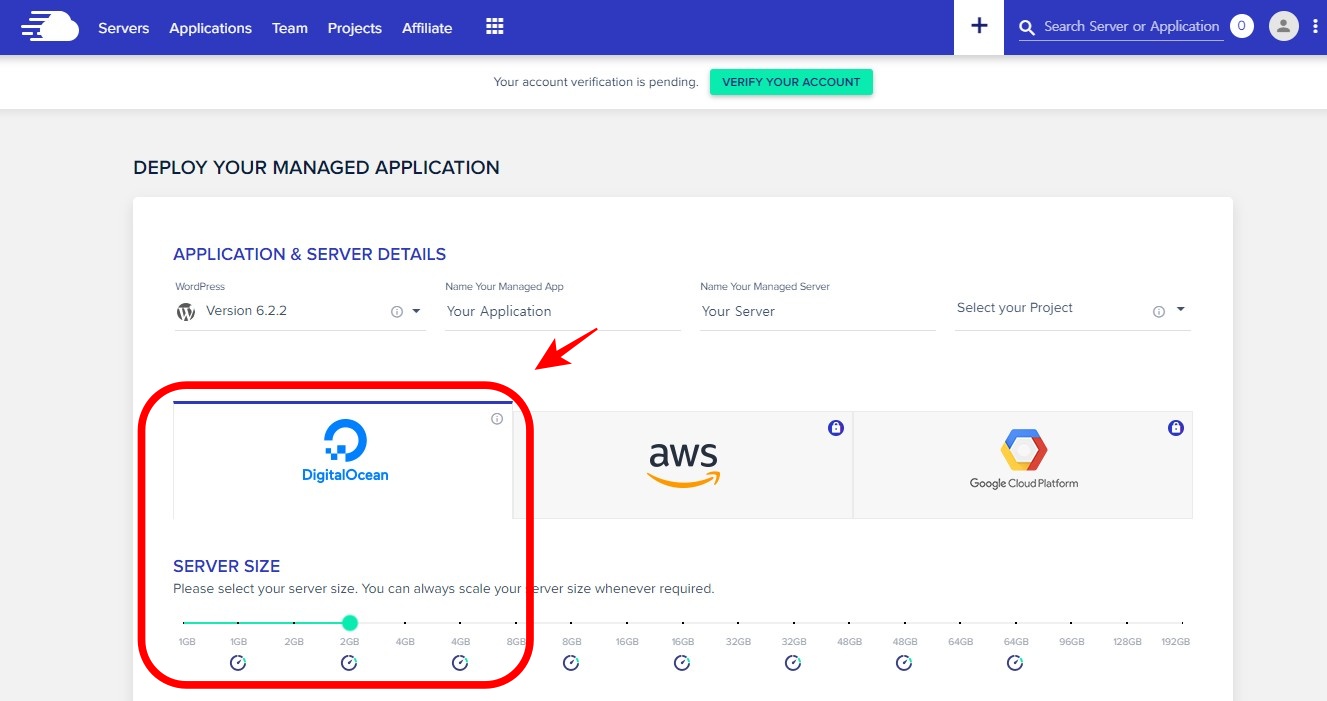


5. 그 이후 DIGITALOCEAN과 AMAZAN, GOOGLE를 선택하셔야 하는데 AMAZAN과 GOOGLE는 금액자체가 비싸기 때문에 DIGITALOCEAN을 클릭하셔도 충분합니다. 클릭 후 서버용량을 체크하시면 되는데 서버용량을 체크하면 금액이 까지 바뀌면서 확인이 가능합니다. 저는 서버용량이 2GB로 충분하기 때문에 2GB를 클릭하였습니다. 추가적인 팁으로 나중에 용량을 늘릴 수는 있지만 줄일 수는 없기 때문에 작은 용량부터 시작하시는 것을 추천드립니다. 그다음 서버 위치를 선택하셔야 하는데 아쉽게도 DIGITALOCEAN은 한국서버가 없기 때문에 그나마 가까운 SINGAPORE를 클릭하셔야 합니다. 굳이 한국서버를 선택하고 싶다면 AMAZAN과 GOOGLE에는 선택할 수 있으니 상황에 따라서 선택하시면 됩니다. 이렇게 서버용량과 서버위치까지 선택 후 LAUNCH NOW를 클릭하셔서 나만의 서버를 만드시면 됩니다.

6. 나만의 서버를 만들기까지 7분간 쇼요시간이 걸리기 때문에 기다리시는 동안 결제등록을 하시면 됩니다. 결제등록을 하셔야 3일 뒤 자신의 워드프레스가 없어지지 않기 때문에 열심히 워드프레스를 만들고 사라지지 않게 하려면 꼭 아래의 내용까지 확인하셔서 결제등록까지 하시기 바랍니다.

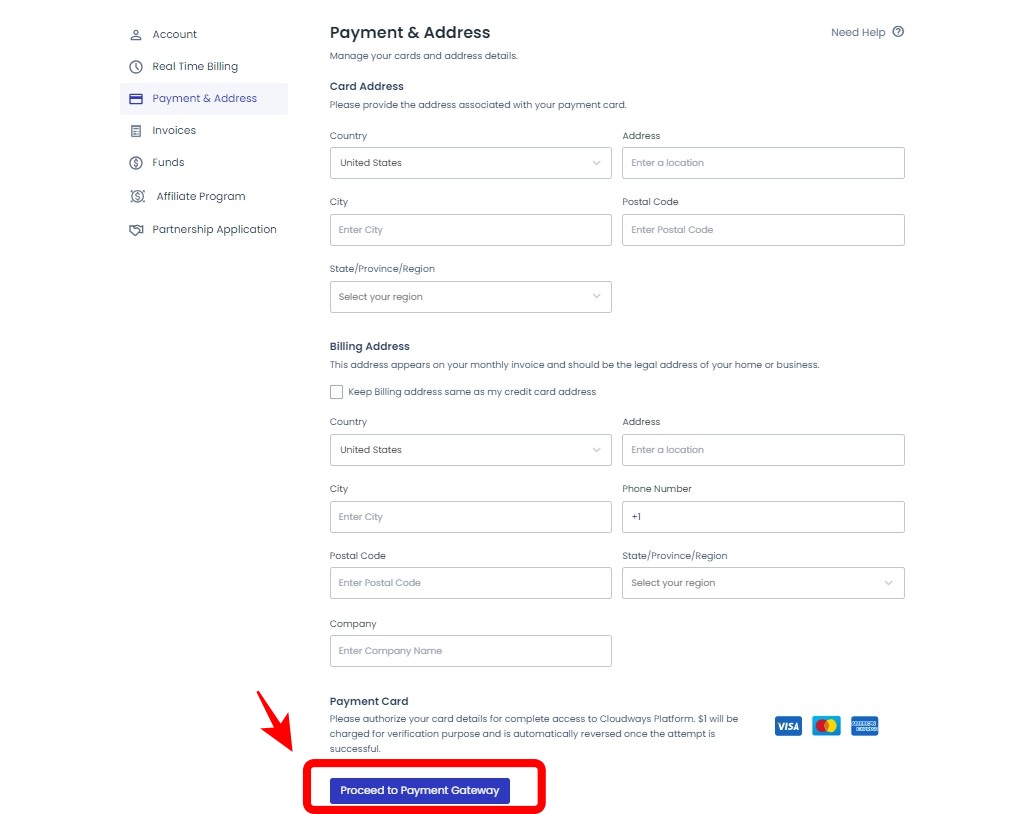
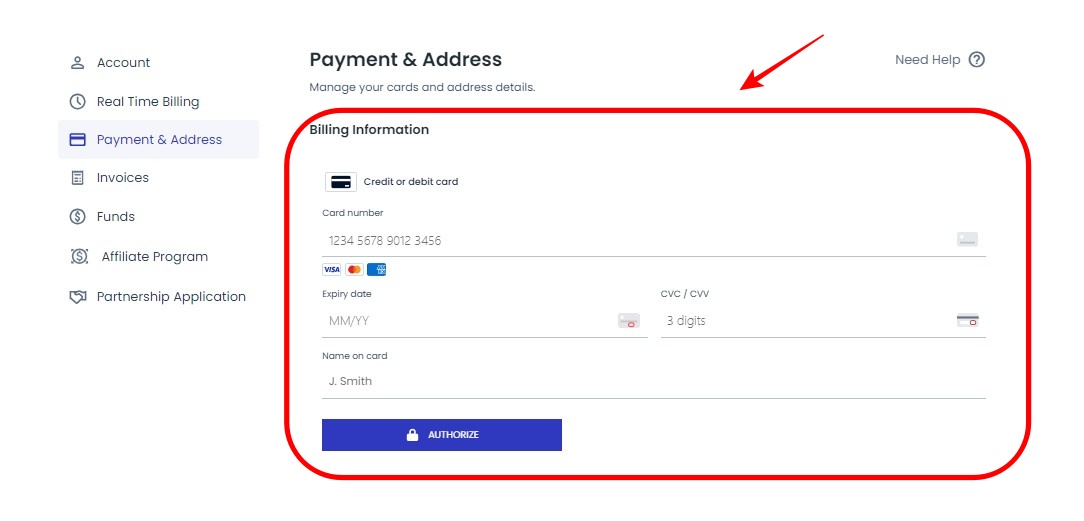
7. 결제등록을 하시려면 위에 표시된 UPGRADE MY ACCOUNT를 클릭하시면 바로 다음과 같은 결제등록 화면이 나옵니다. 결제등록 화면에서 자신의 나라, 주소, 휴대폰 번호까지 입력하시고 PROCEED TO PAYMENT GATEWAY를 클릭하시면 다음과 같은 카드입력 화면이 나옵니다. 여기서 자신의 카드정보를 입력하시고 AUTHORIZE를 클릭하시면 워드프레스 결제등록까지 완성된 겁니다.
추가적인 팁으로 클라우드 웨이즈는 한 달에 한 번씩 결제가 이루어지는 시스템이기 때문에 클라우드 웨이즈에 서버 호스팅 비용이 없어 자동 결제가 안 돼서 워드프레스 사이트가 사라지는 경우가 종종 있는데요. 그래서 추천드리는 방법으로 클라우드 웨이즈 내에 미리 예치금을 충전하시면 됩니다. 그럼 아래의 글을 통해 클라우드 웨이즈 예치금을 충전하시기 바랍니다.
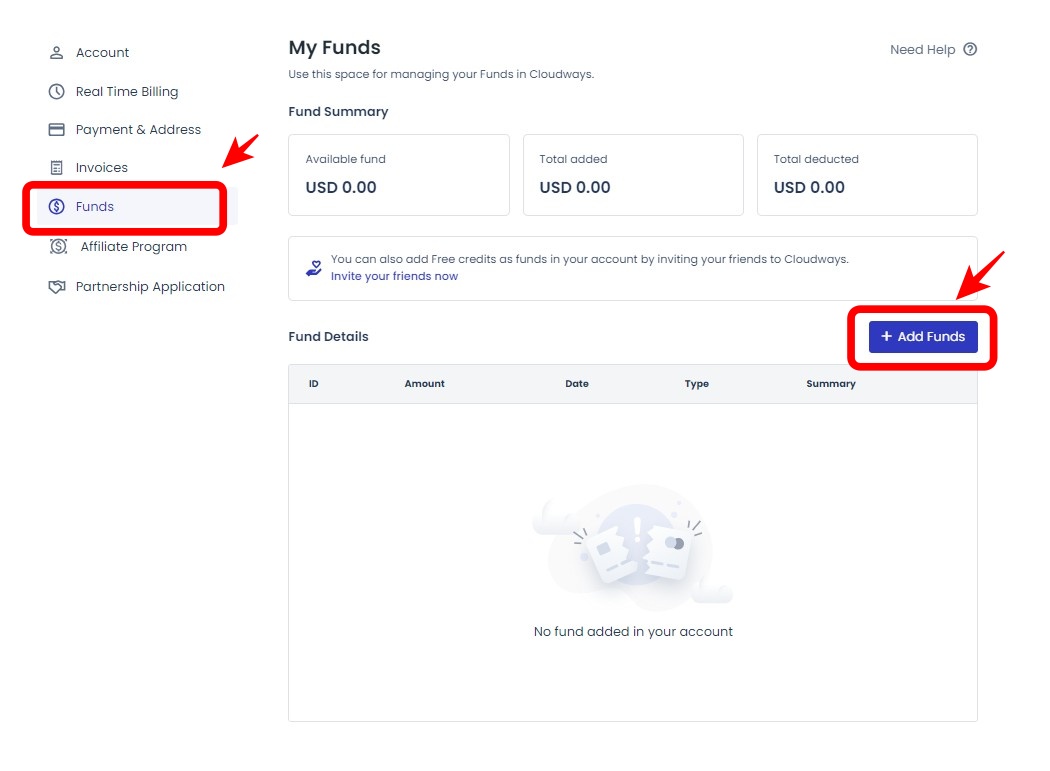
8. 왼쪽 메뉴에서 FUNDS를 클릭하시면 위 와 같은 화면이 나오시는데 여기서 ADD FUNDS를 클릭하시면 됩니다. 클릭하시면 자신이 원하는 달러 예치금을 적으시고 저장하시면 클라우드 웨이즈 예치금 설정 완료됩니다.
지금까지 워드프레스 호스팅 업체 선정과 클라우드 웨일즈 무료와 가입하는 방법에 대해서 알아보았습니다. 위에 설명한 이미지를 보시면 전부 영어로 되어있는데 더욱 쉽게 하고 싶다면 한글로 번역 후 가입 진행을 하시기 바랍니다. 저 같은 경우에는 한글로 번역 후 가입 진행을 하니깐 저장되지 않는 부분들이 많아서 그냥 영어버전으로 진행하였습니다.
요즘 워드프레스를 운영하면서 생각 든 점이 티스토리 운영을 하다 보면 분명 워드프레스 보다 글을 쓰기 쉽고 편한 부분들이 있었지만 카카오라는 대형기업에서 빌려주는 사이트이기 때문에 글을 쓸 때마다 저품질이라는 이슈와 자체광고라든지 고객센터의 로봇 같은 답변에 대한 스트레스가 있었습니다. 하지만 워드프레스를 운영하다 보면 나만의 사이트를 마음대로 운영할 수 있고 글을 쓰는데 제약이 없어서 워드프레스를 적응하시면 티스토리에서 글을 쓸 때보다 훨씬 행복감을 느끼게 되실 겁니다.
'생활정보' 카테고리의 다른 글
| 네이버 시리즈온 무료영화 다운로드 (0) | 2024.04.18 |
|---|---|
| 가비아 도메인 워드프레스 연결 (0) | 2024.04.17 |
| 착한운전 마일리지 인터넷 신청방법 (0) | 2024.04.16 |
| 포장이사 비용 가격 견적비교 BEST (0) | 2024.04.16 |
| 알뜰폰 요금제 비교사이트 BEST (0) | 2024.04.14 |